リモートコンソールを使用して、初期パスワードの変更からVPSサーバーのアップデート、アクセス権限の設定等の基本設定を行います。
環境
Ubuntu 18.04
1.さくらのVPSコントロールパネルからパスワード設定とインストール
さくらのVPSコントロールパネルからUbuntuのインストールを行います。
標準OSインストールの中から「Ubuntu 18.04 amd64」を選択します。
新しい管理ユーザのパスワード欄に、管理者用のパスワードを入力します。
入力後、右下の「設定内容を確認する」を押してください。
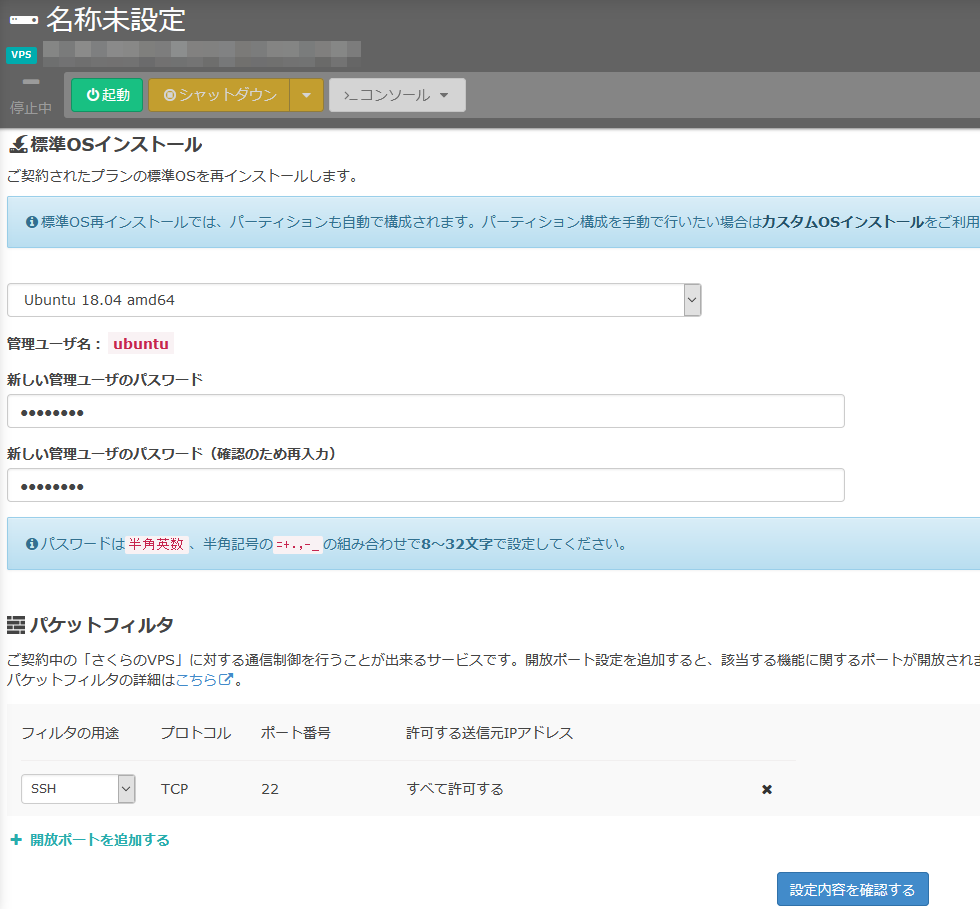
下記の実行確認画面がポップアップされますので、問題ないようでしたら「インストールを実行する」を押してください。
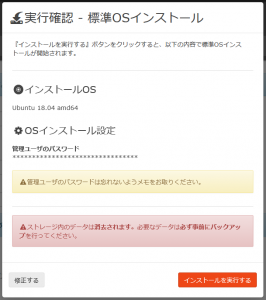
サーバーの電源状態が「稼働中」になればインストール完了です。
2.リモートコンソールについて
リモートコンソールとは、サーバーを遠隔操作するソフトです。
当サイトでは、「Tera Term」というソフトを使用して説明します。
3.リモートコンソールからログイン
それでは、「Tera Term」を起動してください。
起動すると接続先を入力する画面が表示されますので、UbuntuをインストールしたVPSのIPアドレスをホストの欄に入力します。
TCPポートの欄は「22」のままです。
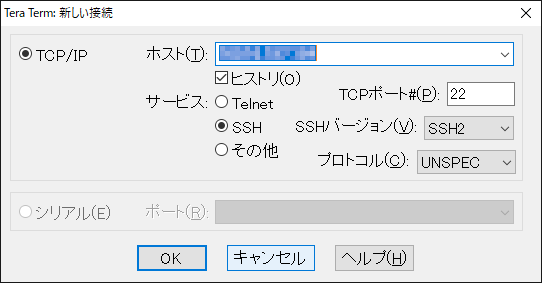
セキュリティ警告という画面が表示されますので、続行ボタンを押します。
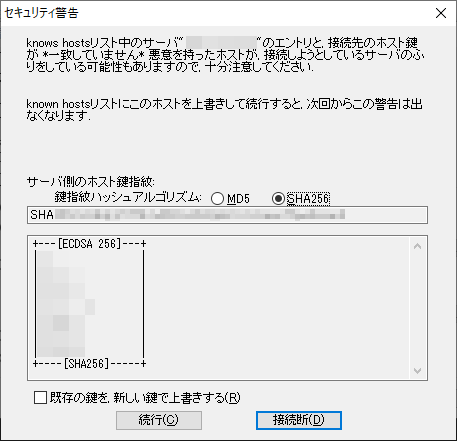
次にSSH認証という画面が表示されますので、ユーザ名の欄に「ubuntu」、パスフレーズの欄にOSインストール時に設定した管理ユーザのパスワードを入力します。
入力後、OKボタンを押すとコンソール画面が起動し、VPSに接続します。
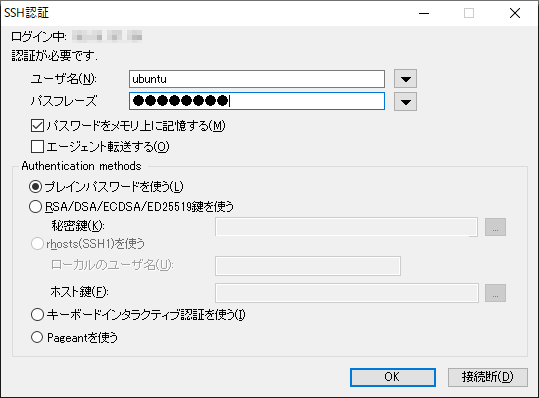
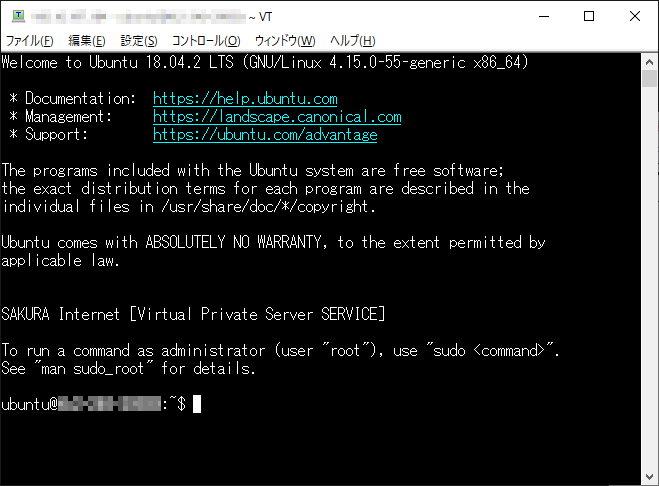
4.最新のパッケージ情報を取得
最新のパッケージに更新するため、まずは最新のパッケージ情報を取得します。
ubuntu@:~$ sudo apt update [sudo] password for ubuntu: (管理ユーザのパスワード入力)
5.最新のパッケージに更新
ubuntu@:~$ sudo apt upgrade ~~~ ~~~ Do you want to continue? [Y/n] (Yを入力してEnterを押す) ~~~ ~~~ done ubuntu@:~$
6.一般ユーザの作成
ここでは例として、「sakura」という新しい一般ユーザを作成します。
ubuntu@:~$ sudo adduser sakura [sudo] password for ubuntu: (管理ユーザのパスワード入力) Enter new UNIX password: (一般ユーザのパスワード設定) Retype new UNIX password: passwd: password updated successfully Changing the user information for sakura Enter the new value, or press ENTER for the default Full Name []: (設定しない場合はEnterを押す) Room Number []: (設定しない場合はEnterを押す) Work Phone []: (設定しない場合はEnterを押す) Home Phone []: (設定しない場合はEnterを押す) Other []: (設定しない場合はEnterを押す)
Is the information correct? [Y/n] (Yを入力してEnterを押す)
7.追加した一般ユーザにroot権限を付与する(sudoグループに所属)
ここでは例として、「sakura」という一般ユーザにroot権限を付与します。
ubuntu@:~$ sudo gpasswd -a sakura sudo Adding user sakura to group sudo
8.一般ユーザからrootユーザに昇格する方法
※一度、ubuntu ユーザからログアウトして、先ほど作成した一般ユーザ sakura でログインしてください。
下記のsudo su – コマンドでrootユーザに昇格します。
sakura@:~$ sudo su - [sudo] password for sakura: (一般ユーザのパスワード入力) root@:~#
元の一般ユーザに戻る場合
root@:~# logout
または、
root@:~# exit
以上で、初期設定の説明は終了です。
